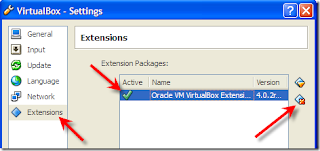Okay, in this tutorial I will create a setting, how to keep the existing system operation in Operation virtualbox can be connected to the main system we use, here I am using OpenSuse 12.1 KDE as the primary system. which is already installed Windows XP SP2 in the virtualboxnya!
Simply, in the virtualbox manager, before running Xp, go to "File" used for setting up virtualbox Ip Address, then there we select the "Preferences", click once on the day we'll be taken to look like the following screenshot:
And in the "Network" in the first one empty, so we add the first hostnya, you can click Icon to plus (+) to add. After the add host-only network, we edit the first by clicking on the Icon or a screwdriver if you want to change the Ip virtual setting.
On the tab "Adapter" in the "IPv4 Address" it's up to you, I am here to change the corresponding IP "192.168.5.23" then click OK!
Then we to the following settings for the Operation System.
Then we to the following settings for the Operation System.
There we are going to set the tab "Network", in the "Attached to" there select "Host-only adapter".
After that in the "Name" will be loaded automatically "vboxnet0". If we check again in the Terminal with the command "ifconfig" then there has been formed from the IP host-only adapter.
Now click "OK" and we just run Windows Xp. After logging into Windows we need to set its virtual Xp Ip Address.
To set its Ip Address click "Start" then to "Control Panel", there select "Internet and Network Connections". After double click on "Local Area Connection" then we select "Properties" at the "Internet Protocol".
So the virtual Xp Ip Address: 192.168.5.24, whereas Virtualboxnya Ip Address: 192.168.5.23 and in the "Subnet mask" I fill in there just like before Ip Address Virtualbox, which is 192.168.5.23! Click "OK"!
If done correctly then the virtual XP Ip address will change.
If done correctly then the virtual XP Ip address will change.
Up here I managed to set its Ip Address "vboxnet" and the virtual XP, so I can do a "ping" from OpenSuse to Windows XP without connecting to the Internet and vice versa, from Windows XP to OpenSuse. So I can learn many things, conduct experimentation, data sharing and others!
Be aware though, that the Windows firewall Xp here should be in the non-active state in order to do a "ping" from OpenSuse, so I had to disable firewallnya!
Be aware though, that the Windows firewall Xp here should be in the non-active state in order to do a "ping" from OpenSuse, so I had to disable firewallnya!
Ping (Windows Xp to OpenSuse):
ping (OpenSuse to Windows XP):
reference : Geeky's Blog!